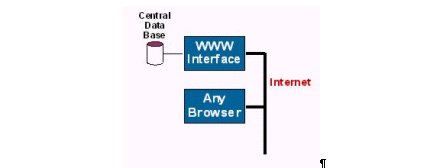
Contents Web and Browser Overview URL Back and the Back Button Edit Box Drop Down List Check Boxes Finished with this Page
Using the Internet is different than most other applications such as spreadsheets or word processors. On most Personal Computers (PCs), applications are installed on the PC's disk and run locally. Each different operating system (Windows 3.1, Windows 95, MacIntosh) must have its own version of the application program. That is why a MacIntosh word processor will not run on a Windows computer.
The figure below shows how the Internet works.
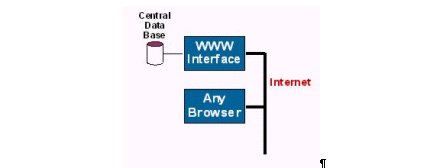
Information is stored on a Wide World Web (Web) server. This page and it's figures are stored on the EasyIEPTM Web Server. A special program called a "browser" is used to communicate with the Web Server. Netscape and MS Internet Explorer are two popular browsers. The communications between the browser and the Web Server is simple and elegant. The browser sends a request to the Web Server for a particular file (when you "clicked" to come to this page your browser sent such a request). The Web Server "honors" this request by sending back the requested file or files back to the browser. The format of the file(s) that the Web Server sends back to the browser is an Internet standard. Therefore, the Web Server does not have to worry what type of computer you are using. When your browser receives the file(s),it displays them in your browser window. Since each browser may be configured with some user preferences, Web pages will not always look exactly the same on all browsers. No information will be lost, but the size of the text, colors, and other browser features are not always the same.
How computer programmers love acronyms. URL is short for Universal Resource Locator. URLs are often referred to as Web address. Each Web Server on the Internet has a unique Web address or URL. The URL for the Public Consulting Group (PCG) Inc. Web site is
https://easyiep.com/ or https://mi.easyiep.com
Nearly all Browsers have a Back button. Some examples are shown below.


The Back Button is arguably the most important Browser control.
You enter a site on a Web Page. You may then go to various other pages referenced on the site. These connections between pages are called "links. They can be text (usually underlined and a different color) or a picture. When you "click" on a link, your Browser sends a request for the Web page associated with the link. The Web Server sends your Browser the new page and the Browser displays it in your Browser window. This process of going from Web page to Web page can be repeated many times. To assist you in "navigating" through Web site(s),your Browser keeps a list of all of the pages you have "visited.If you " click" the Back button, you will be taken back to the last page you visited.If you continue "clicking" the Back button, you will retrace your path through the Web site to the point where you started.
If you "click" on a link only to find it was not the page you want, you can "click" the Back button to go back and make another choice. If you get an error message, you can "click" the Back button to go back and fix the problem.
A Text Field Edit Box is used to enter information. Examples of Edit Boxes (text fields) are shown below.

These particular Edit Boxes could represent any text editable field in the program. All Edit Boxes have an edit area (white area in the figure above). Most Edit Boxes have a title as well (Date of Birth: in the figure above). To enter or change the information in an Edit Box, move your mouse pointer to the Edit Box edit area and "click." This will allow you to add, delete, or edit information in the Edit Box.
Dropdown Lists are used when the user must enter information from a fixed list. These would include: list of Teachers, list of Schools, list of Grades, list of Assessments, etc. The figures below shows DropdownLists.

Notice that the Dropdown List is very similar to the Edit Box. Every Dropdown List has a selection area (white in figure above) and an expansion arrow to the right of the selection area. Most Dropdown Lists have a title (Grade Level: in the figure above). If you"click" on the arrow, you will expand the list as shown in the figure below.

When the list expands, it covers other parts of the page. To make a selection, move the mouse to the item on the list and "click" on the item.
There are times when you may need to choose more than one item from a list. A student may desire several different work preferences. One way to allow selection of multiple items from a list is to use Checkboxes. The figure below shows the list of work preferences as Checkboxes.
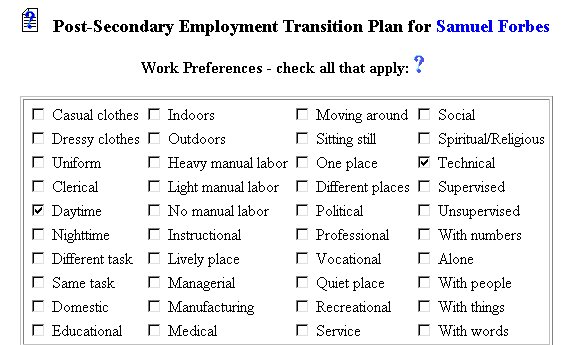
"Clicking" in the box beside the name will select the item. You may select as many as required. To "de-select" an item," click" in the box again.
When you are done with this help page, you can "click" your browser's back button to go back through the pages that brought you to this page. You may also "click" one of the buttons on the menu bar.