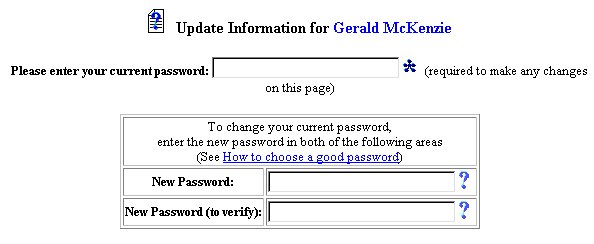
Changing Your Password
You may change your password at any time by accessing the My Info Button or accessing the Edit User Page from the Users Menu on the Main Menu Bar.
To change your password, follow the steps below.
Accessing the Main Menu Bar
The Main Menu Bar will be at the top of the Main Page after you log-in. The words "Main Menu" will be darkened to distinguish it.
NOTE: If you have been working in another area of EasyIEP TM (i.e. Schools, School System, Users), and the Main Menu Bar is not at the top of the browser page, click once on the Main Menu Button of the existing menu bar at the top of the browser page. This will take you to the Main Page. The Main Menu Bar will be at the top
Changing Your Password (My Info Page)
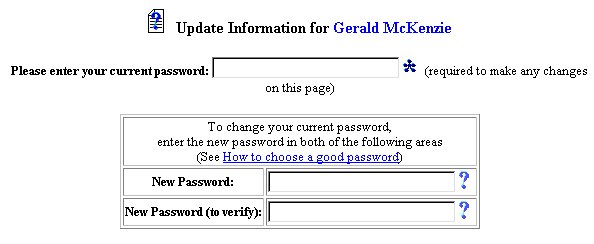
The new password will take effect the next time you log-in.
Changing Your Password (User Information Page)
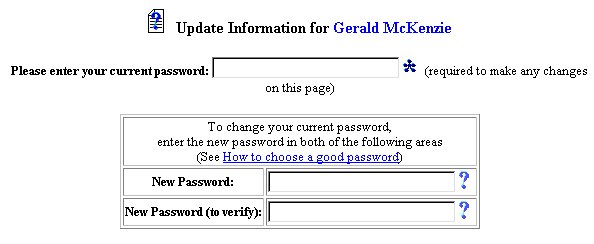
The new password will take effect the next time you log-in.
If you prefer to go to another area to enter IEP data, click on that Button in the Students Menu Bar.
If you prefer to access another part of the database (i.e. Schools, Users, etc.), click once on the Main Menu Button to access the Main Menu.