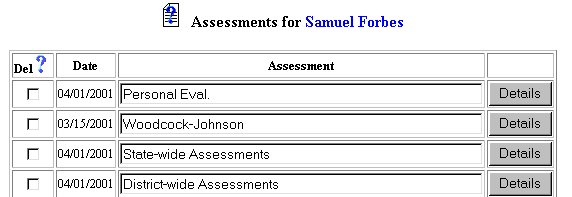
Initial Phase - Adding Custom Assessment Information
Assessment Information relates to the testing instruments used to determine the placement, condition and/or progress of a selected student. Assessments can be entered from an existing list provided by the school system, or, customized to meet the student specific needs. To add a custom assessment, follow the steps below. Once entered, assessments may also be edited and/or deleted from the Test Results Page.
Accessing the Students Area
To add information for a selected student or students, you must access the Students area. This area will appear after you click once on the Students Button on the Main Menu Bar. The Main Menu Bar will be at the top of the Main Page after you log-in. The words "Main Menu" will be darkened to distinguish it.
NOTE: If you have been working in another area of EasyIEP TM(i.e. Schools, School System, Users), and the Main Menu Bar is not at the top of the browser page, click once on the Main Menu Button of the existing menu bar at the top of the browser page. This will take you to the Main Page. The Main Menu Bar will be at the top. Click once on the Students Button to access the Studentsarea.
Adding a Custom Assessment
Step 1 - Accessing the Assessment Area
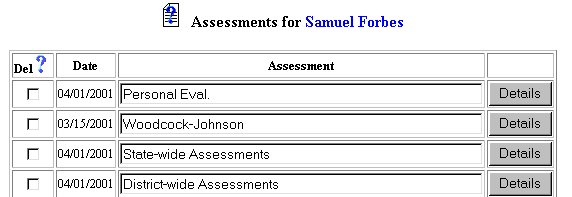
Step 2 - Adding a Custom Assessment
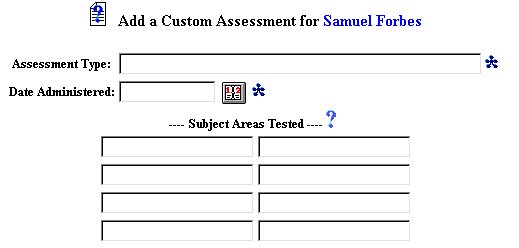
NOTE: This is a required field and must have data entered for entry of this and any other data on the page into the EasyIEPTM database.
NOTE: This is a required field and must have data entered for entry of this and any other data on the page into the EasyIEPTM database.
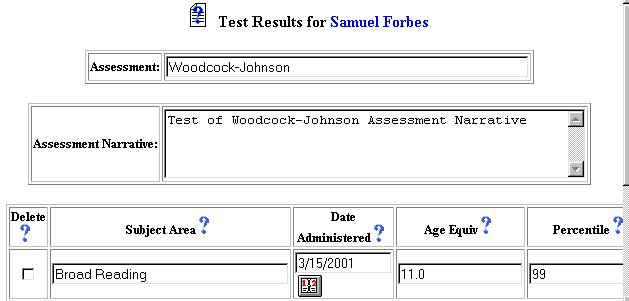
Step 3 - Adding Custom Assessments
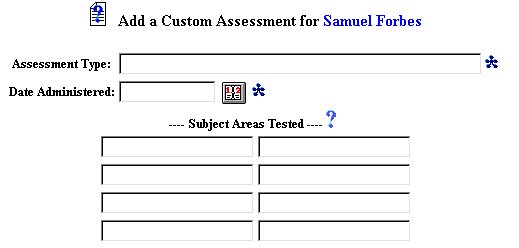

Step 3 - Completing Test Result Information
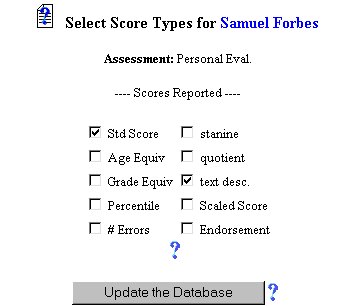
The Adding Assessment Information from an Existing List part of the initial phase is now complete for the selected student. If you would like to add an assessment from an existing list, continue on theAssessment Page. If you need help with the adding assessment from an existing list procedure, go to the Adding Assessments from an Existing List in the Step-by-Step Help. If you wish to continue the initial phase for the selected student, click once on the Narratives Button in the Students Menu Bar.
If you prefer to go to another area to enter IEP data, click on that Button in the Students Menu Bar.
If you prefer to access another part of the database (i.e. Schools, Users, etc.), click once on the Main Menu Button of the Students Menu Bar to access the Main Page and the Main Menu Bar.