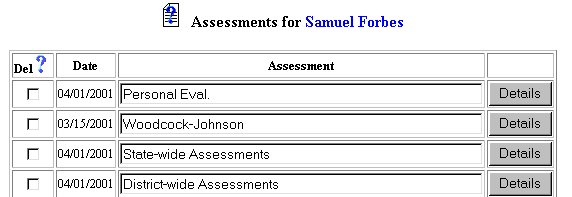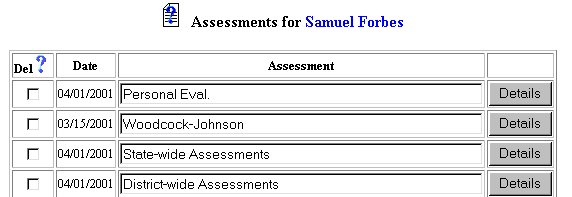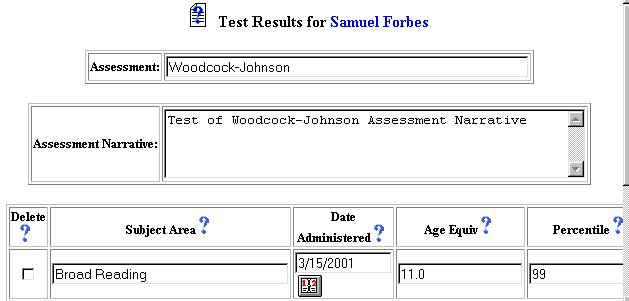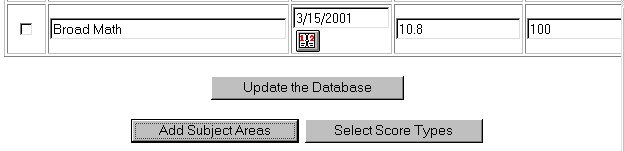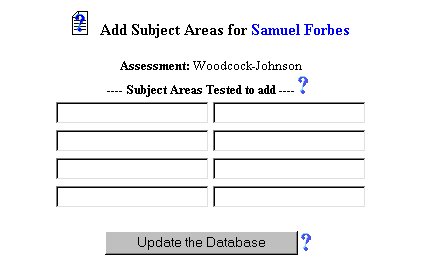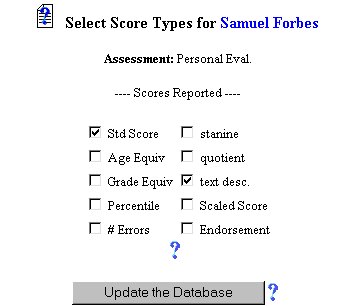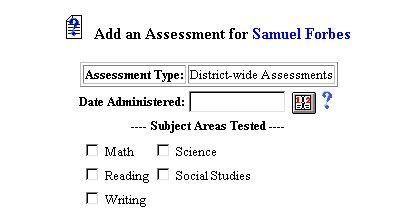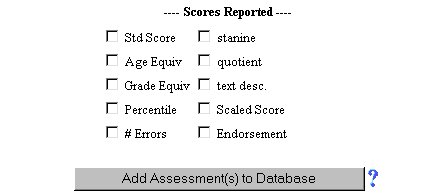EasyIEPTM
Step-By-Step Help
Initial Phase - Adding Assessment Information from an
Existing List
Assessment Information relates to the testing instruments used to determine
the placement, condition and/or progress of a selected student. Assessments
can be entered from an existing list provided by the School System, or, customized
to meet the student's specific needs. To add an Assessment from an existing
list, follow the steps below.
Most fields will have an asterisk or a question mark
beside them. You may click once on these symbols to access the help
for that field. All fields with an asterisk ( * ) to the right MUST
HAVE INFORMATION ENTERED before the data can be entered into the EasyIEP
TM database. All fields with a question mark ( ? ) to
the right do not require information to be entered at this time, and, can
be edited or updated at any time.
Accessing the Students Area
To add information for a selected student or students, you must access
the Students area. This area will appear after you click once
on the Students Button on the Main Menu Bar. The Main
Menu Bar will be at the top of the Main Page after you log-in. The
words "Main Menu" will be darkened to distinguish it.
NOTE: If you have been working in another area of EasyIEP
TM(i.e. Schools, School System, Users), and the Main Menu Bar
is not at the top of the browser Page, click once on the Main Menu
Button of the existing menu bar at the top of the browser Page. This
will take you to the Main Page. The Main Menu Bar will be at
the top. Click once on the Students Button to access the Students
area.
Adding Assessment Information from an Existing List
Step 1 - Criteria for Selecting a Student
Clicking on the Students Button will take you to the Criteria
for Selecting Students Page.
Select a Student and you will be taken to the Students Personal Information
Page.
Click once on the Assessments Button.
You will be taken to the Assessments Page.
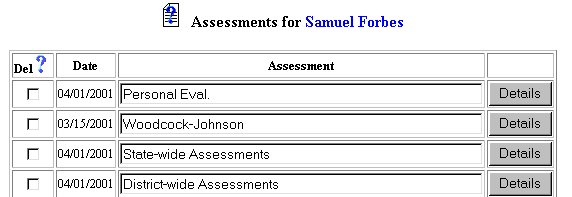

There will be a Details Button to the right of any Assessment.
Clicking on the Details Button will take you to the Test Results
Page for the selected student.
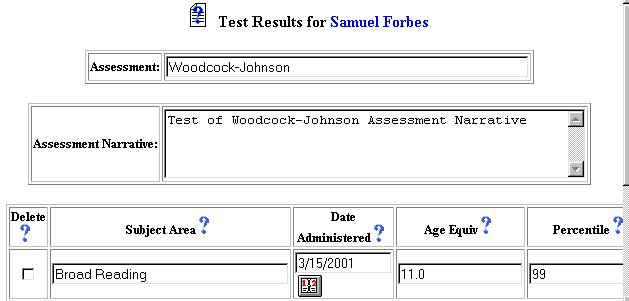
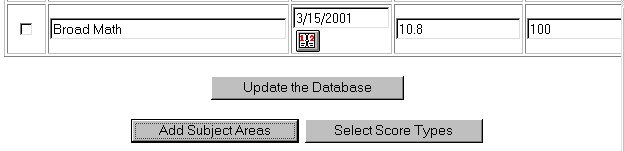
Step 2 - Editing Assessments
On this page, you may enter the Date Administered and results of any selected
scores. The following steps apply for entering data on the Test Results Page:
- Click once on the Calendar icon to the right of the white text field under
Date Administered and select the date. You may also type the date (mm/dd/yy)
in the field if you desire.
- Click once in the Delete Checkbox to delete the Subject Area.
- Click once in the text fields for any Score Types selected and enter the score.
- To add Subject Areas, click on the Add Subject Areas Button on the bottom
of the page./
- You will be taken to the Add Subject Areas Page.
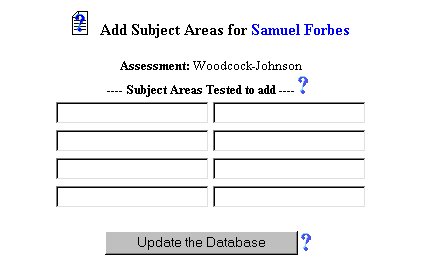
- Add Subject Areas required by typing information into the text fields.
- To select Score Types, click on the select Score Types Button on the bottom
of the page.
- You will be taken to the Select Score Types Page.
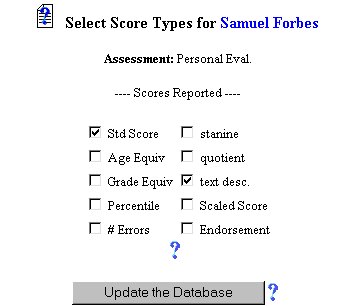
- Select Score Types by clicking on the checkbox to the left of the Score Type,
- After entering either Subject Areas or Score Types, click on the Update
the Database Button.
- You will be returned to the Assessment Page.
Step 3 - Adding Assessments
- Scroll to the desired Assessment in the dropdown list to the left of the Add
Assessment Button.
- To add the Assessment, click once on the Add Assessment Button.
- You will be taken to the Add an Assessment Page.
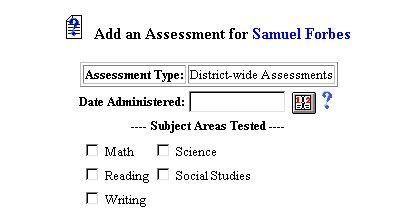
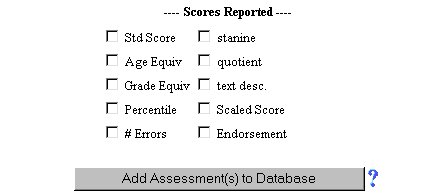
- Click once on the Calendar icon to the right of the white text field under
Date Administered and select the date. You may also type the date (mm/dd/yy)
in the field if you desire.
- Select Subject Areas Tested by clicking on the checkbox to the left of the Subject Area,
- Select Score Reported by clicking on the checkbox to the left of the Score Type.
- When completed, click on the Add Assessment(s) to Database Button.
- You will be taken to the Test Results Page.
- Repeat Step 2.
Step 4 - Updating the Database
- When finished, click once on the Update the Database Button.
- You will be returned to the Assessments Page. A chart will
appear with the new assessment information inside.
- If you desire, you may add additional Assessments or Custom Assessments at
this time by repeating Steps 1-3.
The Adding Assessment Information from an Existing List part of the initial
phase is now complete for the selected student. If you would like to
add a custom Assessment, continue on the Assessment Page.
If you need help with the custom Assessment procedure, go to the
Adding Custom Assessments in the
Step-by-Step Help. If you wish to continue the initial phasefor the
selected student, click once on the Present Levels of Performance Button
in the Students Menu Bar.
If you prefer to go to another area to enterIEP data, click on that Button
in the Students Menu Bar.
If you prefer to access another part of the database (i.e. Schools,Users,
etc.), click once on the Main Menu Button of the Students Menu Bar
to access the Main Page and the Main Menu Bar.